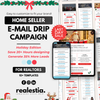Canva is a fantastic tool for creating stunning designs without needing advanced graphic design skills. Whether you're working on social media graphics, presentations, flyers, or any other type of visual content, Canva offers a wide range of templates to get you started. But what if you want to make those templates uniquely yours? Here’s a simple guide on how to edit your templates in Canva.
1. Start with a Template
The first step is to choose a template that fits your needs. Canva offers thousands of options, so you’re sure to find something that matches your project. In order to customize a template you need to click on the canva link
2. Customize the Text
One of the easiest ways to make a template your own is by editing the text. Here’s how you can do it:
- Click on any text box within the template.
- Type in your own words to replace the default text.
- Use the toolbar at the top to change the font style, size, color, and alignment. Canva offers a vast library of fonts, so feel free to experiment until you find the perfect one.
3. Add Your Own Images
To give your design a personal touch, replace the template's images with your own. Here’s how:
- Click on the existing image in the template.
- To replace it, click on the “Uploads” tab on the left sidebar, and upload your own photo.
- Drag your image onto the template, and it will automatically replace the old one.
- You can also adjust the image’s size, position, and filter effects to match your design aesthetic.
4. Change Colors to Match Your Brand
Color plays a crucial role in how your design is perceived. To match the template to your brand or preferred color scheme:
- Click on any element or background in the template.
- Use the color picker tool in the toolbar to select new colors.
- You can also enter your brand’s color codes (HEX codes) for a precise match.
5. Add or Remove Elements
Canva allows you to fully customize the layout by adding or removing elements. Here’s how:
- To add elements: Click on the “Elements” tab on the left sidebar, and choose from shapes, icons, lines, and more. Drag them onto your design.
- To remove elements: Click on any unwanted element and press the “Delete” key or click the trash icon.
6. Save and Export Your Design
Once you’re happy with your design, it’s time to save and export it. Here’s what to do:
- Click on the “Share” button in the top right corner.
- Choose “Download” and select your preferred file type (PNG, JPG, PDF, etc.).
- Click “Download,” and your custom design will be ready to use!
Final Tips
- Experiment Freely: Don’t be afraid to play around with different fonts, colors, and elements. Canva makes it easy to undo changes if you’re not happy with them.
- Use Canva’s Tutorials: If you’re new to Canva, take advantage of the tutorials and resources available on their website. They offer helpful tips to boost your design skills.
- Save Your Work: Canva automatically saves your designs, but it’s good practice to click the “Save” button often to ensure you don’t lose any progress.
Editing templates in Canva is a breeze and allows you to create professional-looking designs in no time. With a bit of creativity and the easy-to-use tools Canva provides, you can make any template truly your own. Happy designing!